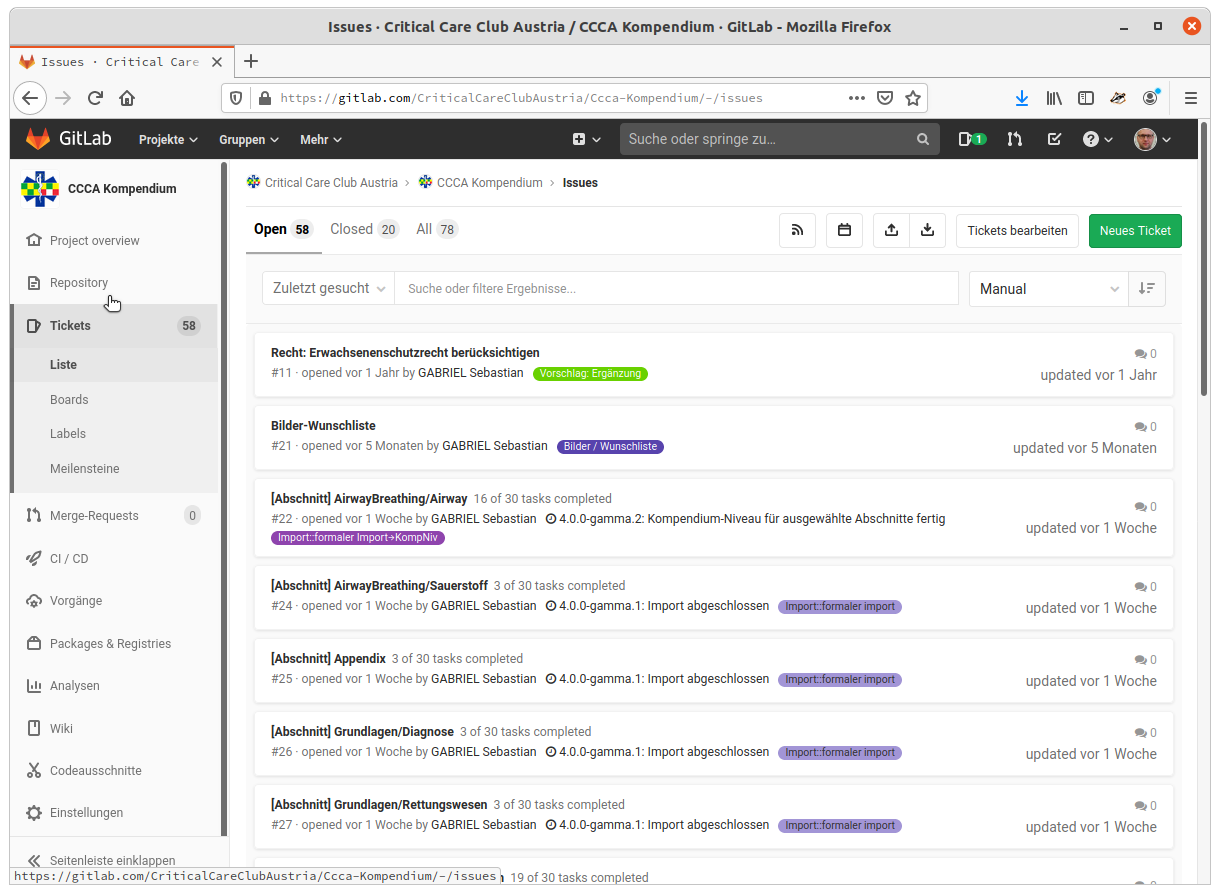Tickets
Auf dieser Seite ...
Tickets#
Tickets#
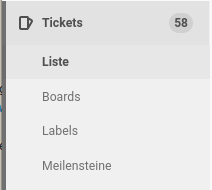
Tickets sind neben Merge Requests das grundlegende Medium für die Zusammenarbeit bei Ideen und Planungsarbeiten in GitLab.
Mit einem Ticket können
Ideen,
Planungen,
Arbeitsschritte und „To-Dos“,
Probleme und Fehler
und Ähnliches verwaltet und einer Diskussion zugänglich gemacht werden, es erlaubt das Entwickeln von Ideen, Lösen von Problemen und Planen von Arbeiten. Sie können auch für eine Vielzahl von Zwecken verwendet werden.
Häufige Anwendungsfälle sind:
Diskussion über die Umsetzung einer neuen Idee
Verfolgen von Aufgaben und Arbeitsstatus
Verwalten von Vorschlägen, Fragen, Supportanfragen oder Fehlerberichten
Ausarbeitung neuer Implementierungen
Tickets enthalten eine Vielzahl von Inhalten und Metadaten, die eine große Flexibilität bei der Verwendung ermöglichen. Jedes Problem kann die folgenden Attribute enthalten, obwohl nicht alle Elemente festgelegt werden müssen.
Inhalt
Titel
Beschreibung und Aufgaben
Kommentare und andere Aktivitäten
Menschen
Autor
Beauftragter
Zustand
Status (offen oder geschlossen)
Vertraulichkeit
Aufgaben (erledigt vs. ausstehend)
Planung und Verfolgung
Meilenstein
Fälligkeitstermin
Labels (Etiketten)
Reaktion Emoji
Verknüpfte Themen
Eindeutige Nummer und URL
Ticketliste#
Listenansicht für Tickets#
In der Ticketliste können Sie alle Tickets im Projekt anzeigen. Filtern Sie die Ticketliste mit einer Suchabfrage, einschließlich bestimmter Metadaten wie Beschriftung (en), Beauftragter (n), Status und mehr. In dieser Ansicht können Sie auch bestimmte Änderungen an den angezeigten Tickets vornehmen.
Sie können eine Ticket-Liste auf verschiedene Arten sortieren, z. B. nach dem Erstellungsdatum des Problems und dem Fälligkeitsdatum des Meilensteins.
Ticketansicht#
Auswahl:
In der Ticketansicht können Sie alle Aspekte des Problems anzeigen und ändern, wenn Sie über die erforderlichen Berechtigungen verfügen.
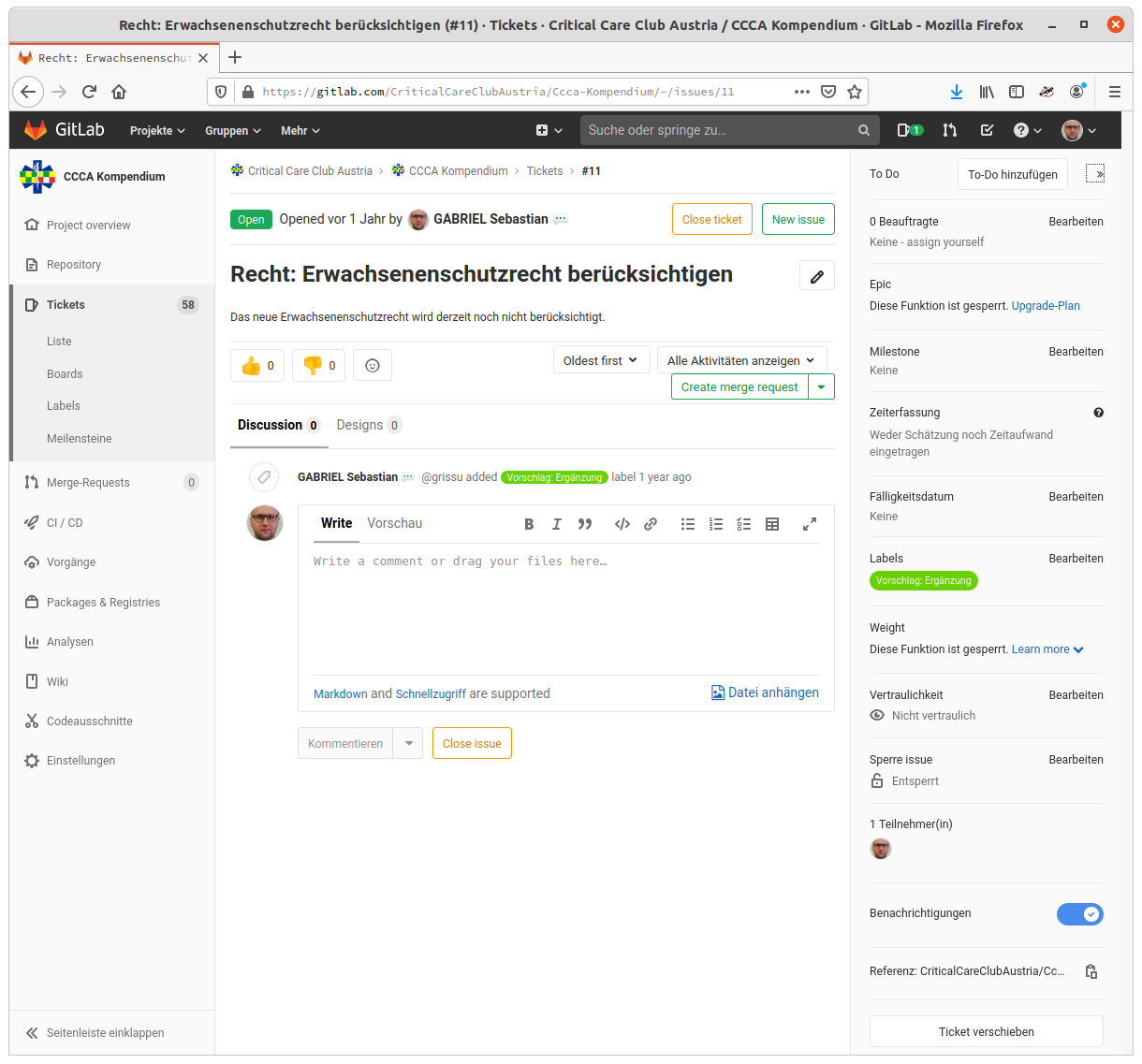
Abb. 48 Ticketansicht#
Viele Elemente des Tickets werden automatisch aktualisiert, z. B. Titel und Beschreibung, wenn sie von einem anderen Benutzer geändert werden. Kommentare und Systemnotizen werden auch automatisch als Reaktion auf verschiedene Aktionen und Inhaltsaktualisierungen aktualisiert.
Ein Ticket beginnt mit seinem Status (offen oder geschlossen), gefolgt von der Angabe des Erstellers.
Neue Ausgabe, Problem schließen (Problem erneut öffnen, Problem melden)
Wenn Sie auf Neues Ticket klicken, wird ein neues Fenster geöffnet, in dem Sie ein neues Ticket im selben Projekt erstellen können. Wenn Sie auf Close Issue (leider gegenwärtig noch nicht eingedeutscht) klicken, wird dieses Ticket geschlossen, aber nicht gelöscht. Wenn das Ticket bereits geschlossen ist, können Sie weiterhin darauf zugreifen. Mit dem Button Reopen Issue kann ein Ticket bei Bedarf wieder eröffnet werden.
Hauptspalte#
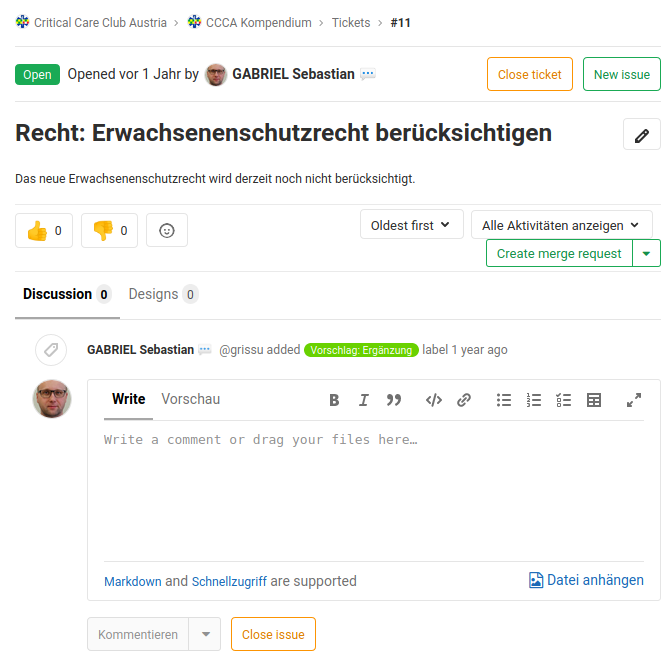
Abb. 49 Ticketansicht: Hauptspalte#
- Beschreibung
Der Klartexttitel und die Beschreibung des Problems füllen die obere Mitte der Ausgabeseite.
- Bearbeiten

Durch Klicken auf dieses Symbol wird das Problem zur Bearbeitung geöffnet, und Sie haben Zugriff auf dieselben Felder wie beim Erstellen des Problems. Dieses Symbol wird nicht angezeigt, wenn der Benutzer keine Berechtigung zum Bearbeiten des Problems hat.
- Auszeichnung Emoji
Sie können diesem Problem ein Emoji zuweisen. Es gibt Verknüpfungen zu „thumbs_up“ und „thumbs_down“, oder Sie können auf das hellgraue „Gesicht“ klicken, um eine andere Reaktion aus der Dropdown-Liste der verfügbaren GitLab Flavored Markdown Emoji auszuwählen.
- Alle Aktivitäten anzeigen
Sie können filtern, was im Problemverlauf angezeigt wird, indem Sie auf Alle Aktivitäten anzeigen klicken und entweder Folgendes auswählen:
Nur Kommentare anzeigen, die nur Threads anzeigen und Aktualisierungen des Problems ausblenden.
Nur Verlauf anzeigen, wodurch Threads ausgeblendet und nur Aktualisierungen angezeigt werden.
- Discussion
Arbeiten Sie an dem Problem mit, indem Sie Kommentare in seinem Thread veröffentlichen. Dieses Textfeld unterstützt auch GitLab Flavored Markdown vollständig. Kommentar senden, Thread starten oder kommentieren und schließen
Sobald Sie einen Kommentar geschrieben haben, können Sie:
Klicken Sie auf Kommentar und Ihr Kommentar wird veröffentlicht.
Wählen Sie Thread starten aus der Dropdown-Liste und starten Sie einen neuen Thread im Haupt-Thread des Problems, um bestimmte Punkte zu besprechen. Dies lädt andere Teilnehmer ein, direkt auf Ihren Thread zu antworten und verwandte Kommentare gruppiert zu halten
Rechte Randspalte#
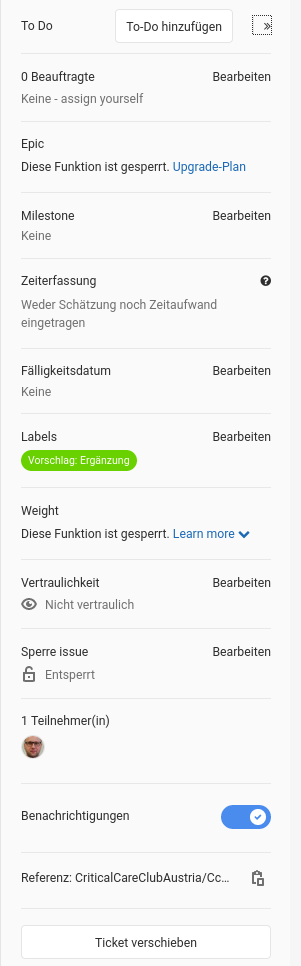
- Beauftragte
(Assignees) Ein Problem kann Personen oder einer Gruppe zugewiesen werden. Die Empfänger können beliebig oft gewechselt werden, d. h. im Verlauf kann das Ticket dem jeweils passenden Beauftragten zugewiesen werden. Es wird in der Liste der zugewiesenen Tickets des jeweiligen Mitarbeiters angezeigt.
- Meilenstein
Ein Projekt kann Meilensteine definieren, z. B. eine Veröffentlichung, ein Review o. ä. Jedes Ticket kann einem Meilenstein zugewiesen werden zu dessen Fertigstellung dieses Ticket gelöst werden sollte.
- Labels
Labels (Etiketten) sind sehr wichtig um Tickets zu organisieren und zu kategorisieren. Sie ermöglichen den Einsatz von Ticket-Boards.
- Teilnehmer
Alle an diesem Problem beteiligten Benutzer.
Ticket- Boards#
Ticket-Boards sind in Prinzip ein virtuelles Whiteboard. Sie zeigen auf Labels basierende, einstellbare Spalten mithilfe Tickets an. Diese Tickets können verschoben und neu angeordnet werden Wenn Sie eine Ausgabekarte in eine andere Spalte ziehen, ändert sich die zugehörige Bezeichnung oder der zugeordnete Empfänger entsprechend der der neuen Spalte. Das gesamte Board kann auch so gefiltert werden, dass nur Probleme von einem bestimmten Meilenstein oder einem übergeordneten Label enthalten sind.
Dieses Werk ist lizenziert unter der Creative Commons Namensnennung - Weitergabe unter gleichen Bedingungen 3.0 Österreich Lizenz (CC BY-SA 3.0 AT). Einzelne Beiträge und Medien können abweichend lizensiert sein.